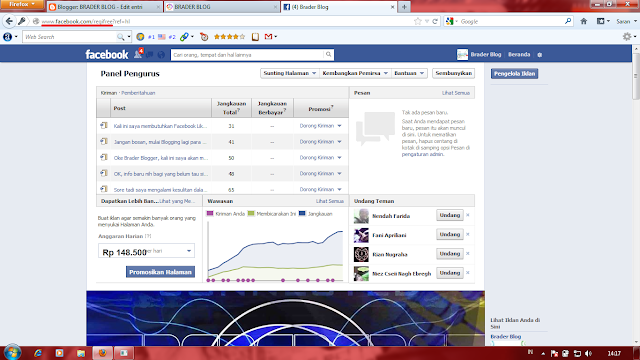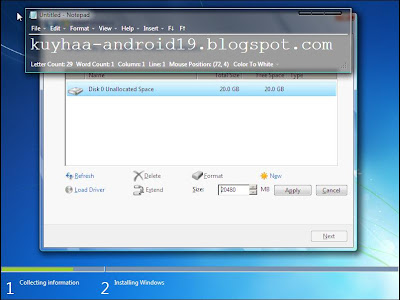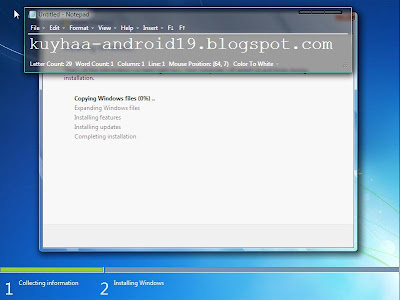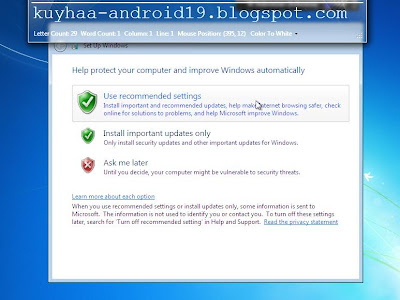1. Login ke Facebook dengan akun sobat.
2. Agar lebih cepat, langsung saja isikan alamat http://www.facebook.com/pages/create.php, dan masuklah ke URL tersebut.
3. Memilih Produk, pilih "Merek atau Produk" karena Blog merupakan produk yaitu konten dalam Blog sobat.
4.
Pilih Kategori sesuai dengan isi konten Blog sobat dan buat nama
halaman, setelah itu centang pada bagian kotak dan Klik mulai.
5. Masukan Foto Profil halaman, setelah selesai klik Selanjutnya.
6. Buat Informasi/deskripsi halaman, dan URL Blog sobat. Setelah selesai klik Simpan Info.
7. Membuat web Facebook sesuai dengan keinginan sobat. Setelah selesai klik Atur alamat.
8. Pada bagian ini, terserah sobat akan mengaktifkan iklan atau tidak. Pilih sesuai dengan yang sobat inginkan.
Selesai, halaman Blog sobat pada Facebook telah dibuat.
Untuk mengetahui URl halaman Blog. Masuk ke halaman utamanya, dan lihat URl nya pada tab URL.
Home » Archive for January 2014
Cara Pasang Banner lewat Photobucket
Hampir aja lupa untuk membuat Postingan Cara Pasang Banner Bergerak Buatan kita sendiri ke Blog. Yaaapz…Yaaaaps… Cara Pasang Banner via Photobucket ini bertujuan untuk teman-teman yang ingin memakai jasa Penyimpan File atau Hosting Gratis Photobucket sebagai penyimpan File-File Kalian di Internet. sebenarnya banyak sekali jasa hosting gratis di Internet tapi Photobucke cukup terkenal di kalangan Blogger. untuk teman-teman yang ingin membuat website dengan Hosting Gratis pun bisa mengunjungi Hostinger.
Yuuuk.. kita Mulai untuk mengenal Hosting gratis dari Photobucket ini. Cara Pasang Banner lewat Photobucket ini akan saya usahakan semudah mungkin agar para Pemula di Blog WordPress bisa langsung Praktek dan terjamin sukses…
1. Masuk ke Photobucket untuk mendaftar terlebih dahulu. Klik Sign Up di pojok Kanan Atas. langsung deeehh isi data-data kalian, contoh pakai akun Bojoku lagi yaaaa….. iya tuh Si Cantik. setelah selesai memasukkan kode Chaptanya pastinya Klik Sign Me Up.
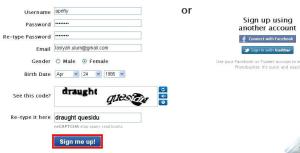
2. yuuuk langsung lanjut Cara Pasang Banner lewat Photobucket ini, Klik Upload tepat di atas dengan tombol berwaarna hijau.

3. Klik Select Photos and Videos , untuk mengupload File dari Komputer kalian, untuk pilihan Upload yang lain silahkan Klik More, yang ini ga usah di bahas di Cara Pasang Banner lewat Photobucket ini yaaaah……
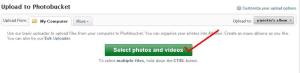
4. Pilih File yang ingin Kalian Upload.. pastinya Banner Karya kalian Sendiri yang di Upload khaaan…..

5. Setelah Selesai silahkan Kursor kebawah untuk mengedit.mengisi Deskripsinya, atau kalau malas silahkan langsung klik View Album.

6. Naaaaaah keliatan khaaaan File yang kalian Upload tadi?…. contoh dibawah adalah akunku yang sudah penuh dengan gambar2 bannerku. Sekarang arahkan kursor kalian di Gambar yang kalian upload tadi… naaaah keliatan khaan macam2-macam Linknya?
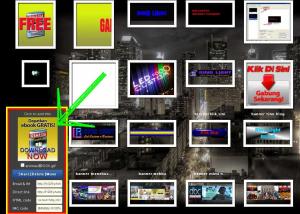
7. Di Cara Pasang Banner lewat Photobucket ini saya mencontohkan cara pasang banner dengan memakai Kode HTML, untuk cara pasang menggunakan Link langsungnya (Direct Link/panah hijau) silahkan BACA DISINI (petunjuk di langkah ke 4).
- arahkan Kursor dan Klik ke HTML Code (Panah Merah), dengan menge-Klik kode tersebut berarti kalian telah meng-copynya
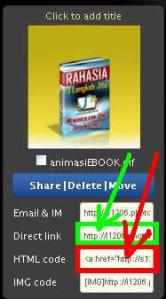
8. Okeeee… sekarang masuk ke Dashboar Blog WordPress Kalian, Masuk ke Tampilan/Appearance>>Klik Widget…. Seret Box Teks ke Side Bar (Cara Seret BACA DISINI petunjuk di langkah ke 4). silahkan isi Judul bila di inginkan, contoh dibawah saya kosongkan.
Sekarang Perhatikan Teks yang saya Tandai tersebut (biru), itu adalah Link Target, yang artinya bila gambar yang kalian Upload tadi di Klik maka akan menuju Link lain (untuk contoh dibawah masih memakai link gambar tersebut)
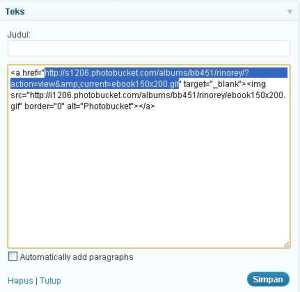
9. Yuuk kita ganti Link Target tersebut dengan Link yang Kita inginkan,,, misalnya Link ke Web Bisnis Online Saya yaaah…….. maka contoh seperti di bawah ini.

10. Selesai deeeeeeeeeeeh……… sekarang silahkan lihat ke halaman muka Blog kalian.
Perlu di ingat…… bahwa Cara Pasang Banner lewat Photobucket menggunakan Kode HTML ini juga bertujuan bila teman-teman menginginkan gambar/banner dipasang di Postingan. atau untuk contoh tentang HTML silahkan Baca Cara pasang Video di WordPress Disini.
bila dirasa Postingan ini bermanfaat silahkan Klik Like, Share, komennya yaaaaaaah,,,,,,,,, silahkan juga untuk berlangganan di Blog ini. Terima Kasih atas kunjungannya
Related Posts:
cara install windows 7
Download Required Setup File From Downloader (100% Working Link)

Nah buat sobat yang pengen belajar nginstall
windows,mungkin saya telat y sharenya, maklum, ane juga baru-baru ini
sob belajar nginstall, tapi lumayan lah.. sudah banyak pemahaman..hehe..
nah..kalo sobat juga mau belajar ini saya sediakan LENGKAP DENGAN
GAMBAR.. gampang kok sob, kalo yang udah biasa.. kalo
belum tetep aja harus teliti.. hehehe.. saya buat gambar ini pake
VIRTUALBOX, nanti saya share juga bagaimana nginstall OS di VIRTUALBOX (
nginstal OS di DEKSTOP OS ) , dari pada dualboot mending pake
virtualBOX
SEBELUM kita ke TUTORIAL nya.. Persiapakan ALAT
TEMPURNYA.. ok.. cekidot..
- MASTER INSTALLAN WINDOWS 7 ( dalam KEPING DVD yang sudah di BURNING )
- Windows 7 Loader ( Buat AKTIVASI ) setelah Instalan
- DRIVER LAPTOP,NETBOOK or PC ( yang sesuai dengan TIPE nya )
- Software atau Program ( seperti Ms.office, Winamp, adobe Reader, Dll, terserah sobat..)
- Kopi, rokok, cemilan dan lain-lain..hahaha.. ( biar gak BT coy.. )
kalo belum ada semua.. download di bawah ini
==> WINDOWS 7 ALL VERSION
==> POWER ISO buat BURNING
==> WINDOWS LOADER
==> KUMPULAN LINK DRIVER
kalo mau buat INSTALL WINDOWS VIA FD,==> INSTALL WINDOWS VIA FD
program-program tambahan cari saja di blog ini..
Ok.. LANGSUNG KE PERTEMPURAN
==> WINDOWS 7 ALL VERSION
==> POWER ISO buat BURNING
==> WINDOWS LOADER
==> KUMPULAN LINK DRIVER
kalo mau buat INSTALL WINDOWS VIA FD,==> INSTALL WINDOWS VIA FD
program-program tambahan cari saja di blog ini..
Ok.. LANGSUNG KE PERTEMPURAN
Pastikan setingan BOOT
pertamanya CD/DVD, tapi biasanya untuk laptop, or PC BOOT CD/DVD sudah tersetting pertama, kalo untuk netbook
gak ada CD/DVD ROOMnya, kalo mau bisa pake CD/DVD ROOM EXTERNAL, atau pake
Flashdisk.
Nb. Kalo belum tersetting
BOOT nya. Masuk BIOS DULU, caranya
Saat restart tekan, F2 atau
DEL, F12 ( tergantung Merek KOMPUTER ), pilih boot, nah ubah CD/DVD ke urutan
PERTAMA, lalu SAVE.. selesai setting BOOT CD/DVD
1.
RESTART/ HIDUPKAN KOMPUTER, masukan DVD WINDOWS 7 yang sudah di
sediakan.. maka nanti akan muncul
tulisan “ PRESS ANY KEY TO BOOT FROM CD/DVD” ( sobat TEKAN ENTER saja, ), maka
tampilan akan seperti gambar di bawah ini.
( artinya prosses mulai BERLANGSUNG )
2.
Tunggu prosses tersebut, sampai tampilan muncul seperti di bawah ini
Nah.. dari tampilan di bawah
ini, sobat setting sebagai berikut:
Langguage to installè ENGLAND
Time to currency formatè INDONESIA
Keyboard or Inpu methodè US, [LALU PILIH NEXT]
3.
Nah sobat PILIH “INSTALL”, Sesuai GAMBAR di BAWAH ini
4.
Nah selanjutnya CEKLIST ( i accept the license ), lalu NEXT
5.
Nah, lalu pilih DRIVE yang PERTAMA (atau sobat bisa pilih NEW DRIVE dulu,
untuk buat DRIVE baru, misal DRIVE D or E),tampilan akan seperti gambar di
bawah ini,
Kalo mau buat DRIVE baru
tinggal atur SIZE nya yang di ingin kan, lalu APPLY.
atau kalo enggak mau nambah
DRIVE tinggal NEXT aja. ( windows 7 bisa buat Partisi setelah instalasi selesai )
6.
Nah selanjutnya muncul tampilan seperti di bawah ini,
TUNGGU AJA SAMPAI PROSSES
SELESAI..
7.
Setelah prosses di ATAS SELESAI, maka akan RESTART. ingat: pada
saat RESTART INI DAN SETERUSNYA, pas keluar PRESS ANY KEY TO BOOT FROM
CD/DVD, itu jangan di tekan ENTER or sembarang tombol, tapi ABAIKAN
SAJA..ingat ABAIKAN SAJA, karena kalo enggak sampe lebaran monyet gak
akan kelar sob INSTALLnya, kalo di ENTER sobat akan kembali ngulang ke
LANGKAH AWAL DI ATAS. OK..
Dan tampilan seperti gambar di bawah ini.
Dan tampilan seperti gambar di bawah ini.
8.
Kalo sudah berjalan cara di atas, nanti akan tampil seperti ini lagi
sob, untuk COMPLETING INSTALLATION.. tunggu saja.. OK.
9.
Selesai langkah di atas, windows akan RESTART, dan akan muncul gambar
seperti di bawah ini, untuk menyesuaikan TAMPILAN
10.
Selesai langkah di atas, windows masuk ke langkah di bawah ini,
ISI saja nama komputer
sesuai yang sobat inginkan, Lalu “ NEXT”
11.
Berlanjut ke langkah di bawah ini,
Langkah ini, sobat di minta untuk mengisi password, kalo
sobat merasa komputernya gak mau di password, kosongkan saja, lalu “ NEXT”
12.
Nah, step di bawah ini di minta untuk mengisi PRODUCT KEY, punya
TIDAK..?beli sono ke BIL GATES paling 1,5 JUTA.. hahahaha
Kalo enggak punya, di SKIP
AJA sob, kita aktivasinya nanti pake WINDOWS LOADER..biar gratis..wkkwkwkwkwk..
13.
Setelah di SKIP, tampilan sperti di bawah ini, pilih aja “ ASK ME
LATER”
14.
Atur nie sob, JAM nya sesuai NEGARA, kalo saya sih. Cinta INDONESIA :-D
Pilih “ NEXT”
15.
Step berikutnya ke tampilan di bawah ini, pilih “PUBLIC NETWORK”
16.
Nah, hapir selesai sob, windows akan tampil seperti gambar di bawah ini
17.
Selesai menunggu langkah di atas, akhirnya FINISH, seperti gambar di
bawah ini.
NAH LANGKAH INSTALASI
WINDOWS 7 SUDAH SELESAI
Sobat tinggal menginstall
WINDOWS LOADER untuk AKTIVASI, atau membeli LISENCE ORIGINAL, selesai
teraktivasi.
Sobat INSTALL DRIVER yang di
PERLUKAN, serta PROGRAM-PROGRAM TAMBAHAN.
All right reserved
@kuyhaa-android19.blogspot.com
semoga bermanfaat guys..
semoga bermanfaat guys..
Related Posts:
Cara Install Windows 8
 Tutorial Install Windows 8 Pro
- Perusahaan lunak terbesar di dunia, Microsoft Windows Corporation
mengeluarkan OS terbarunya, windows 8. OS (Operating System) ini telah
diperbarui tampilannya dari versi sebelumnya yaitu windows 7.
Tutorial Install Windows 8 Pro
- Perusahaan lunak terbesar di dunia, Microsoft Windows Corporation
mengeluarkan OS terbarunya, windows 8. OS (Operating System) ini telah
diperbarui tampilannya dari versi sebelumnya yaitu windows 7.
Sebelum melakukan instalasi, terlebih dahulu anda sudah mempersiapkan
DVD instalasi Windows 8 Pro Edition tersebut. Jika sudah lakukan
cara-cara dibawah ini.
1. Setting BIOS sebelum melakukan instalasi, caranya pada saat computer
atau laptop anda menyala dan terus tekan tombol Del, atau F1, atau F2,
atau Esc agar masuk ke BIOS Setup. itu dikarenakan setiap computer atau
laptop berbeda-beda cara masuk ke pengaturan BIOSnya. Setelah itu atur
Boot atau kalau tidak ada Boot Priority, setingglah agar DVD-Room teratas. Carilah anda dimana pengaturan BIOS setiap merknya berbeda-beda tampilannya. Setelah itu Save & Exit.
2. Pastikan sebelum komputer merestart anda sudah memasukan DVD Windows 8
kedalam DVD Drivenya. Setelah restart akan muncul tulisan Press any key to boot from CD or DVD... dan tekan sembarang tombol di keyboard.
3. Akan muncul jendela hitam seperti gambar di atas dan tunggu hingga loadnya selesai.
4. Setelah itu kita akan dihadapkan dengan pengaturan bahasa, waktu, dan input keyboard. Setelah di setting lalu klik Next.
5. Kemudian klik tombol Install now untuk menginstal windows 8
6. Pada langkah itu kita diharuskan memasukan Product Key yang wajib kita masukan. Pilihlah salah satu dari serial number berikut :
[ XKY4K-2NRWR-8F6P2-448RF-CRYQH ]
[ TK8TP-9JN6P-7X7WW-RFFTV-B7QPF ]
[ NG4HW-VH26C-733KW-K6F98-J8CK4 ]
[ TK8TP-9JN6P-7X7WW-RFFTV-B7QPF ]
[ NG4HW-VH26C-733KW-K6F98-J8CK4 ]
Lalu klik Next
7. Centang tulisan I accept the license terms untuk menerima persetujuan dan klik Next
9. Kita akan diberi pilihan tipe instalasi antara Upgrade dan Custom. Lalu pilih yang Custom: Install Windows only (advanced)
10. Selanjutnya adalah tahap pembuatan partisi harddisk. Karena HDD belum terpartisi maka pilih Drive Options untuk memilih pengaturan partisi.
11. Klik New untuk membuat partisi.
13. Tentukan size atau ukuran partisinya, lalu Apply
14. Kemudian akan muncul pesan peringatan seperti dibawah ini, klik Ok
15. Pembuatan partisi telah selesai. Jika anda membuat lebih dari satu
partisi, klik partisi yang akan dijadikan sistem lalu klik Next. Saya sarankan untuk memilih partisi primary yang paling atas karena biasanya itu partisi (C:) dari local disk.
16. Setelah klik Next, proses instalasi setup dimulai. Tahap ini memakan waktu cukup lama tetapi tunggulah sampai proses ke-5nya selesai.
17. Setelah proses diatas selesai, komputer akan merestart secara
otomatis. Lalu sistem Windows 8 akan mengkonfigurasi hardware yang
terpasang di komputer.
18. Selanjutnya menentukan pilihan warna background windows 8 yang kita inginkan dan nama untuk komputer kita, jika sudah klik Next
19. Pada Express Setting pilih Use Express Setting untuk memakai setting yang disarankan sistem, tetapi pilih Customize untuk menyesuaikan setting menurut anda. Lebih baik pilih Use Express Setting.
20. Tentukan nama untuk user komputer anda lalu klik Finish
21. Tunggu beberapa saat hingga windows menyelesaikan perubahan setting.
22. Lalu kita akan di beri tutorial singkat tentang cara mengakses menu bar. Tinggal dilihat saja.
23. Tahap ini adalah proses install aplikasi bawaan Windows 8 yang akan dipasang.
24. Jika sudah selesai semua maka Windows 8 berhasil diinstall di komputer anda dan akan tampil Start Screen seperti dibawah ini.
Selesai sudah Cara Install Windows 8 Pro yang semoga bisa berguna
untuk anda. Untuk masuk ke dekstop, klik kotak Dekstop yang biasanya
ada di sebelah pojok kiri bawah atau bisa juga menekan tombol Windows + D
pada keyboard.
Itulah tutorial lengkap tentang Cara Install Windows 8 Pro yang bisa anda coba dan praktekan sendiri. Jika ada masalah atau pertanyaan silahkan sampaikan melalui komentar dibawah ini.
Related Posts:
Subscribe to:
Posts (Atom)